Mastercam X6 Training Manual
Mastercam x6-mill-level-1-tutorial-1. 1. To order more books: Call 1-800-529-5517 or Visit www.inhousesolutions.com or Contact your Mastercam dealer Mill Level 1 Training Tutorial. Mastercam X6 Mill Level 1 Training Tutorial Copyright: 1998 - 2011 In-House Solutions Inc.
All rights reserved Software: Mastercam X6 Author: Mariana Lendel ISBN: 978-1-926955-26-1 Revision Date: November 18, 2011 Notice In-House Solutions Inc. Reserves the right to make improvements to this manual at any time and without notice.
Disclaimer Of All Warranties And Liability In-House Solutions Inc. Makes no warranties, either express or implied, with respect to this manual or with respect to the software described in this manual, its quality, performance, merchantability, or fitness for any particular purpose.
In-House Solutions Inc. Manual is sold or licensed 'as is.' The entire risk as to its quality and performance is with the buyer.
Should the manual prove defective following its purchase, the buyer (and not In-House Solutions Inc., its distributer, or its retailer) assumes the entire cost of all necessary servicing, repair, of correction and any incidental or consequential damages. In no event will In-House Solutions Inc. Be liable for direct, indirect, or consequential damages resulting from any defect in the manual, even if In-House Solutions Inc. Has been advised of the possibility of such damages. Some jurisdictions do not allow the exclusion or limitation of implied warranties or liability for incidental or consequential damages, so the above limitation or exclusion may not apply to you. Copyrights This manual is protected under International copyright laws.
All rights are reserved. This document may not, in whole or part, be copied, photographed, reproduced, translated or reduced to any electronic medium or machine readable form without prior consent, in writing, from In-House Solutions Inc. Trademarks Mastercam is a registered trademark of CNC Software, Inc. Microsoft, the Microsoft logo, MS, and MS-DOS are registered trademarks of Microsoft Corporation; N- See is a registered trademark of Microcompatibles, Inc.; Windows, Windows XP, Windows Vista, Windows NT and Windows 7 are registered trademarks of Microsoft Corporation. Mill Level 1 Training Tutorial Getting Started.1 Tutorial #1 - Open Contour and Drill Toolpaths.
11 Tutorial #2 - Facing, Pocket, Contour, Drilling and Contour-Chamfer Toolpaths. 59 Tutorial #3 - Open Pocket, Contour Remachining, Circle Mill, Drill and Contour Toolpaths.
133 Tutorial #4 - 2D HS Core Mill, 2D HS Dynamic Core Mill, Pocket Island Facing and Pocket Remachining Toolpaths. 231 Tutorial #5 - 2D HS Dynamic Area Mill, Drill, Circle Mill and Contour Chamfer Toolpaths. 309 Tutorial #6 - Working with Tool Planes, 2D HS Area Mill, 2D HS Rest Mill, Drill and Slot Mill Toolpaths. 417 Tutorial #7 - 2D HS Dynamic Core Mill, 2D HS Core Mill, 2D HS Blend, 2D HS Peel Toolpaths.
567 Tutorial #8 - Feature Based Drilling (FBD) Toolpath. 639 Tutorial #9 - Feature Based Milling Toolpath. 703 Mill Level 1 Training Tutorial Contents. Mill Level 1 Training Tutorial Tutorial #10 - 2D HS Dynamic Area Mill, 2D HS Dynamic Rest Mill, 2D HS Dynamic Core Mill, 2D HS Dynamic Contour and Machine Simulation.
765 General Notes. 831 Creating/Editing Tools. 889 Quiz Answers. 897.
Mill Level 1 Training Tutorial Page 1 GETTING STARTED GETTING STARTED Objectives: The Student will learn about the Graphical User Interface. The Student will learn how to navigate through Mastercam. How to use the Status Bar to set the attributes.
Set the Toolbar States. Setting the Grid. Page 2 Mill Level 1 Training Tutorial GETTING STARTED STEP 1: GUI - GRAPHICAL USER INTERFACE Menu Allows you to select all the functions in Mastercam to create geometry and toolpaths.
Toolbars Can be used instead of the menu to create geometry and toolpaths. Ribbon Bar Allows you to enter the values and settings that define the entities that you are currently creating or modifying. Function prompt Prompts the user for info. Status Bar Allows you to set the attributes (color, level, style, and width) and the View/Plane and Z depth currently used. Toolpaths/Solid Manager Lists the history of the toolpath operations and solids.
Origin Geometry origin from which the system measures the point coordinates in X,Y and Z axes in the current plane. Graphic Area Workspace area in Mastercam where the geometry displays. MRU Toolbar Lists the most recently used functions. Quick Mask Toolbar Lets you select all entities of a specific type. Scale Shows you a scale of the object on the screen. View Port XYZ Axes Inform you which Graphics view, WCS and Toolplane/Construction plane you are working in.
Mill Level 1 Training Tutorial Page 3 GETTING STARTED STEP 2: NAVIGATE THROUGH MASTERCAM In this step you will learn how to use the menu functions in Mastercam to create geometry. 2.1 Using the Menu to select the command Create Line Endpoint Left click on Create. Move the cursor on the drop-down menu to the Line function. This will open a flyout menu with all the commands related to create lines. Left-click on the desired command Endpoint as shown in Figure: 2.1.1.
Figure: 2.1.1 2.2 Using the Toolbars to select the command Create Line Endpoint Left Click on the Create Line Endpoint command icon as shown in Figure: 2.2.1. Figure: 2.2.1. Page 4 Mill Level 1 Training Tutorial GETTING STARTED To see the commands which are found under Create Line, in the menu bar choose the drop down arrow to the right of the icon as shown.
2.3 Reorganizing the Toolbars To move a toolbar select the left vertical line in front of the toolbar and drag it to the desired location on the screen as shown in Figure: 2.3.1. Figure: 2.3.1 2.4 Create Line Endpoint Ribbon Bar example To create a line left click on the screen. Then enter the distance and angle if necessary. To continue making lines choose the Apply button from the ribbon bar or press enter.
To exit the current command select the OK button or press the Esc button. To undo the last command use the Undo button.
The Undo button can be used to go back to the beginning of geometry creation or to the last point of the saved file. Mastercam also has a Redo button for your convenience.
NOTE: Mastercam is fully customizable meaning you can move the toolbars anywhere you desire allowing you to work more efficiently. NOTE: To customize the toolbars please see the General Notes. Mill Level 1 Training Tutorial Page 5 GETTING STARTED 2.5 Function Prompt Prompts the user to execute a command. For example this prompt is used in the Create Line Endpoint command as shown in Figure: 2.5.1. Figure: 2.5.1 2.6 Status Bar The Status bar seen in Figure: 2.6.1 is used to set the drawing attributes, view, plane, Z depth and construction mode. Figure: 2.6.1 2D / 3D Construction Toggles between 2D and 3D construction modes.
In 2D mode all geometry is created parallel to the current Cplane at the current system Z depth. In 3D mode you can work freely in various Z depths, unconstrained by the current system Z depth and Cplane setting. Gview Sets the graphics view which you will view your geometry from. You can choose a different standard Gview, an existing named view, create a new named view or set the Gview to the current Cplane. Planes Sets the construction plane in which you create and manipulate your geometry.
You can change the current plane by selecting a different standard plane, selecting an existing named view, creating a new named view and by setting the plane to equal the current Gview. Z Depth Sets the current construction depth.
To set this click the drop down arrow and pick one from the most recently used list or click the Z: label and pick a point in the graphics window to use the Z depth values based on the selected entity. Color Assigns the current color. To change the current color click in the color field and select a colour from the colour pallet. Level Sets the main level you want to work with in the graphics window. To change the current working level type the level number in the box or select the level using one of the following methods. Attributes Lets you change one or more drawing attributes. Point Style Displays and sets the systems point style.
Line Style Shows and sets the system line style. Line Width Displays and sets the current system line width. Page 6 Mill Level 1 Training Tutorial GETTING STARTED 2.7 Change the Current System Colour Left Click on System Color as shown. Select the desired color from the dialog box as shown in Figure: 2.7.1.
Figure: 2.7.1 Select the OK button to exit the command and begin creating geometry in the color of your choice. Work Coordinate System (WCS) Allows you to redefine the WCS. You can choose from a list of stand views, specify origin coordinates, access the view manager or use the named function to access the view selection dialog box. Groups Defines a collection of entities or operations that can be manipulated as a single entity.
NOTE: Any geometry on your screen will remain in the previous system colour. This change will only affect the geometry you create going forward. Mill Level 1 Training Tutorial Page 7 GETTING STARTED 2.8 The Toolpath Manager The Toolpath Manger displays all the operations for the current part. You can sort, edit, regenerate, verify and post any operations. For more information on the Toolpath Manager, please refer to General Notes.
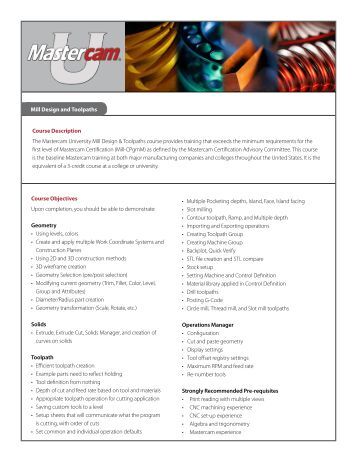
The Manger can be hidden to gain more space in the graphics area for creating geometry. Press Alt + O to hide the manager and Alt + O to reopen the manager as shown in Figure: 2.8.1. Figure: 2.8.1 STEP 3: SETTING THE TOOLBAR STATES Before starting the geometry creation we should customize the toolbars to see the toolbars required to create the geometry and machine a 2D part. Settings Toolbar States as shown. Page 8 Mill Level 1 Training Tutorial GETTING STARTED From the left column select 2D Toolpaths. Choose the Load button as shown in Figure: 3.0.1. Figure: 3.0.1 Select the OK button to accept the toolbar states.
The 2D Toolpaths will be displayed to the left of the Operations Manager as shown in Figure: 3.0.2. Figure: 3.0.2. Mill Level 1 Training Tutorial Page 9 GETTING STARTED STEP 4: SETTING THE GRID Before beginning to create geometry you will enable the Grid. This will show you where the origin is. Settings Configuration. Select Screen from the configuration Topics. Select the plus sign (+) beside screen as shown in Figure: 4.0.1.
Figure: 4.0.1 In Grid Settings enable Visible Grid and change the Spacing to X = 0.25 and Y = 0.25. Set the Size to 1.0. Choose the Ok button to exit. Select Yes to save the setting as shown. Page 10 Mill Level 1 Training Tutorial GETTING STARTED The grid will appear on your screen as shown in Figure: 4.0.2.
Figure: 4.0.2. Mill Level 1 Training Tutorial Page 11 TUTORIAL #1. Page 12 Mill Level 1 Training Tutorial TUTORIAL #11 OVERVIEW OF STEPS TAKEN TO CREATE THE FINAL PART: OVERVIEW OF STEPS TAKEN TO CREATE THE FINAL PART: From Drawing to CAD Model: The student should examine the drawing on the following page to understand what part is being created in the tutorial. From the drawing we can decide how to go about creating the geometry in Mastercam. Create the 2D CAD Model used to generate Toolpaths from: The student will only create the Top 2D geometry needed to create the toolpaths.
Geometry creation commands such as create rectangle, line parallel, mirror and circle center point will be used. Create the necessary Toolpaths to machine the part: The student will set up the stock size to be used and the clamping method used. An Open Contour toolpath will be created to remove the material on the both steps. A Drilling toolpath will be created to machine the through holes. Backplot and Verify the file: The Backplot will be used to simulate a step by step process of the tool’s movements.
The Verify will be used to watch a tool machine the part out of a solid model. Post Process the file to generate the G-code: The Student will then post process the file to obtain an NC file containing the necessary code for the machine.
This tutorial takes approximately one hour to complete. Mill Level 1 Training Tutorial Page 13 OVERVIEW OF STEPS TAKEN TO CREATE THE FINAL PART: TUTORIAL #11. Page 14 Mill Level 1 Training Tutorial TUTORIAL #11 SETTING UP THE GRAPHIC USER INTERFACE GEOMETRY CREATION STEP 1: SETTING UP THE GRAPHIC USER INTERFACE Please refer to the Getting Started section to set up the graphics user interface. STEP 2: CREATE A RECTANGLE In this step you will learn how to create a rectangle knowing the width, the height and the anchor position. Step Preview: 2.1 Create a 3.0' by 2.0' Rectangle Create Rectangle.
Enter the Width and Height as shown. Press Enter after typing the values to see a preview of the rectangle. Mill Level 1 Training Tutorial Page 15 CREATE A RECTANGLE TUTORIAL #11 Select position for first corner: Select the Origin as shown in Figure: 2.1.1. Figure: 2.1.1 Make sure that when selecting the origin, the visual cue of the cursor changes as shown. Select the OK button to exit the Rectangle command. Use the Fit icon to fit the drawing to the screen. NOTE: During the geometry creation of this tutorial, if you make a mistake you can undo the last step using the Undo icon.
You can undo as many steps as needed. If you delete or undo a step by mistake, just use the Redo icon. To delete unwanted geometry, select it first and then press Delete from the keyboard. Page 16 Mill Level 1 Training Tutorial TUTORIAL #11 CREATE THE PARALLEL LINE STEP 3: CREATE THE PARALLEL LINE In this step you will learn how to create a parallel line knowing the distance. Step Preview: Create Line. Select a line: Select Entity A as shown in Figure: 3.0.1.
Figure: 3.0.1 Select the point to place a parallel line through: Pick a point below the selected line. NOTE: The color of the geometry is cyan which means that the entity is 'live' and you can still change the line parameters if needed. Mill Level 1 Training Tutorial Page 17 CREATE THE PARALLEL LINE TUTORIAL #11 Enter the Distance 1.0' (press Enter). Select the OK button to exit the command. The part will appear as shown in Figure: 3.0.2.
Figure: 3.0.2 NOTE: To continue using the same command you can either select the Apply button or press Enter. To exit the command you can either start a new command or select the OK button. Page 18 Mill Level 1 Training Tutorial TUTORIAL #11 DELETE THE CONSTRUCTION LINES STEP 4: DELETE THE CONSTRUCTION LINES In this step you will delete two lines in preparation to mirror the geometry.
Step Preview: Edit Delete. Delete Entities. Select the two lines as shown in Figure: 4.0.1. Figure: 4.0.1 Select the Delete entity icon.
Select the Repaint icon to refresh the screen. Mill Level 1 Training Tutorial Page 19 MIRROR THE GEOMETRY TUTORIAL #11 STEP 5: MIRROR THE GEOMETRY In this step you will mirror the geometry to create the shape of the part. Step Preview: 5.1 Mirror about the X-Axis Xform Mirror. Select the entities to mirror: Click on the All button.
Page 20 Mill Level 1 Training Tutorial TUTORIAL #11 MIRROR THE GEOMETRY Click on the All Entities button in the Select All dialog box as shown in Figure: 5.1.1. Figure: 5.1.1 Click on the End Selection button or press Enter to finish the selection. Set the parameters to match the following dialog box (ensure Copy is picked to keep the original entities). NOTE: The entire geometry is highlighted yellow (selection color).
Mill Level 1 Training Tutorial Page 21 MIRROR THE GEOMETRY TUTORIAL #11 Choose the option to mirror about the X-axis as shown in Figure: 5.1.2. Figure: 5.1.2 Select the Apply button to continue in the same command.
Use the Fit icon to fit the drawing to the screen. The part will appear as shown in Figure: 5.1.3.
Figure: 5.1.3. Page 22 Mill Level 1 Training Tutorial TUTORIAL #11 MIRROR THE GEOMETRY 5.2 Mirror about the Y-Axis Select the entities to mirror: Click on the All button. Click on All Entities button in the Select All dialog box.
Click on the End Selection button. NOTE: The entire geometry is highlighted yellow (selection color). Mill Level 1 Training Tutorial Page 23 MIRROR THE GEOMETRY TUTORIAL #11 Set the parameters to match the following dialog box (ensure Copy is picked to keep the original entities). Choose the option to mirror about the Y-axis. Select the OK button to exit the mirror dialog box.
Use the Fit icon to fit the drawing to the screen. Screen Clear Colors.
The part will appear as shown in Figure: 5.2.1. Figure: 5.2.1. Page 24 Mill Level 1 Training Tutorial TUTORIAL #11 CREATE ARCS STEP 6: CREATE ARCS In this step you will create points which will later be used to drill holes in the part. Step Preview: Create Arc.
Circle Center Point. Input a Diameter of 0.5' in the ribbon bar and then select the icon to lock the value. Select the Fast Point icon from the AutoCursor Ribbon Bar. Enter the dimensions -1.75, 0 then hit Enter on your keyboard. Select the Fast Point again and enter the dimensions 1.75, 0 and hit Enter on your keyboard once again. From the AutoCursor Ribbon Bar, select the drop down arrow to view the AutoCursor’s Override options.
Mill Level 1 Training Tutorial Page 25 SAVE THE FILE TUTORIAL #11 Select the option Origin from the list. This will place a circle with the center at the origin. Once complete choose the OK button to exit the command.
STEP 7: SAVE THE FILE File Save As. File name: 'Your Name1'. Select the OK button to save your file.
Page 26 Mill Level 1 Training Tutorial TUTORIAL #11 SUGGESTED FIXTURE: TOOLPATH CREATION SUGGESTED FIXTURE: SETUP SHEET:. Mill Level 1 Training Tutorial Page 27 SELECT THE MACHINE AND SET UP THE STOCK TUTORIAL #11 STEP 8: SELECT THE MACHINE AND SET UP THE STOCK In Mastercam, you select a Machine Definition before creating any toolpaths. The Machine Definition is a model of your machines capabilities and features. It acts like a template for setting up your machine. The machine definition ties together three main components: The schematic model of your machines components, the control definition that models your control capabilities, and the post processor that will generate the required machine code (G-code).
For a Mill Level 1 exercise (2D toolpaths) we need just a basic machine definition. To display the Operations Manager press Alt + O. Use the Fit icon to fit the drawing to the screen. Machine type Mill. Select the plus sign in front of Properties in the Toolpaths Manager to expand the Toolpaths Group Properties. Select Tool Settings to set the tool parameters. NOTE: For the purpose of this tutorial, we will be using the Default mill machine.
Page 28 Mill Level 1 Training Tutorial TUTORIAL #11 SELECT THE MACHINE AND SET UP THE STOCK Change the parameters to match Figure: 8.0.1. Figure: 8.0.1 Program # is used to enter a number if your machine tool requires a number for a program name. Assign tool numbers sequentially allows you to overwrite the tool number from the library with the next available tool number. (First operationtool number 1; Second operation tool number 2, etc.) Warn of duplicate tool numbers allows you to get a warning if you enter two tools with the same number. Override defaults with modal values enables the system to keep the values that you enter. Feed Calculation set From tool uses feed rate, plunge rate, retract rate and spindle speed from the tool definition. Mill Level 1 Training Tutorial Page 29 SELECT THE MACHINE AND SET UP THE STOCK TUTORIAL #11 Select the Stock setup tab to define the stock.
Set the stock shape to Rectangular if needed and enter the stock dimensions as shown in Figure: 8.0.2. Figure: 8.0.2 Select the OK button to exit Machine Group Properties. Select the Isometric view from the graphics view toolbar to see the stock. Use the Fit icon to fit the drawing to the screen. NOTE: The stock model that you create can be displayed with the part geometry when viewing the file or the toolpaths, during backplot, or while verifying toolpaths.
In the graphics, the plus shows you where the stock origin is. The default position is the middle of the stock. Click on the corner of the part to set it as the stock origin. The Stock Origin values adjust the positioning of the stock, ensuring that you have equal amount of extra stock around the finished part.
Display options allow you to set the stock as Wireframe and to fit the stock to the screen. (Fit Screen).
Training Manual Template
Page 30 Mill Level 1 Training Tutorial TUTORIAL #11 SELECT THE MACHINE AND SET UP THE STOCK The stock model will appear as shown. Select the Top view from the view toolbar to see the part from the top. NOTE: The stock is not geometry and can not be selected. Mill Level 1 Training Tutorial Page 31 MACHINE THE TWO STEPS USING OPEN CONTOUR TOOLPATH TUTORIAL #11 STEP 9: MACHINE THE TWO STEPS USING OPEN CONTOUR TOOLPATH Contour toolpaths remove the material along a path defined by a chain of curves.
Contour toolpaths only follows a chain; they do not clean out an enclosed area. Toolpath Preview: 9.1 Chain Selection A chain of entities consists of one or more entities linked together in order and direction.
The distance between the endpoints of two consecutive entities of the chain has to be equal or less than the chaining tolerance (0.0001'). In an open chain, the start point is placed at the end of the chain closest to the selection point and the chain direction points to the opposite end of the chain. See the User Notes chapter for more information on chaining. Toolpaths Contour. If a prompt appears to Enter new NC name, select the OK button to accept the default.
Page 32 Mill Level 1 Training Tutorial TUTORIAL #11 MACHINETHETWOSTEPSUSINGOPENCONTOURTOOLPATH Enable the Chain button in the chaining dialog box to be able to select just the outside contour. Select the first chain as shown in Figure: 9.1.1. Figure: 9.1.1 NOTE: The direction of the chain determines the cutter compensation side (Left or Right) to orient the tool on the proper side of the geometry. For our example be sure to chain the contour in a CCW direction. Otherwise, select the Reverse button. Mill Level 1 Training Tutorial Page 33 MACHINE THE TWO STEPS USING OPEN CONTOUR TOOLPATH TUTORIAL #11 To be able to machine both contours in one operation select the second chain as shown in Figure: 9.1.2.
Figure: 9.1.2 Select the OK button to exit Chaining. In the Toolpath Type page, the Contour icon will be selected. 9.2 Select a 3/4' Flat Endmill from the library and set the Tool Parameters Select Tool from the Tree view list.
Click on the Select library tool button. To be able to see all the tools from the library disable Filter Active. NOTE: Mastercam updates the pages as you modify them and then marks them, in the Tree view list, with a green check mark. Pages that are not changed are marked with a red circle and slash. Page 34 Mill Level 1 Training Tutorial TUTORIAL #11 MACHINETHETWOSTEPSUSINGOPENCONTOURTOOLPATH Scroll down and select the 3/4' Flat Endmill (# 241) as shown.
Select the tool in the Tool Selection page and then select the OK button to exit. Make all the necessary changes as shown in Figure: 9.2.1. Figure: 9.2.1 The Feed rate, Plunge rate, Retract rate and Spindle speed are selected from tool definition.
You may change these values as per your part material and tools. In the Comment field enter a comment to help identify the toolpath in the Toolpaths/Operations Manager such as the one shown above. Mill Level 1 Training Tutorial Page 35 MACHINE THE TWO STEPS USING OPEN CONTOUR TOOLPATH TUTORIAL #11 9.3 Set the Cut Parameters From the Tree view list, select Cut Parameters and make the changes as shown in Figure: 9.3.1. Figure: 9.3.1 Figure: 9.3.2 Compensation type set to Computer allows Mastercam to compensate the toolpath based on the tool diameter and does not output G41/G42 in the code. Compensation direction set to Right compensates the toolpath to the right of the chain based on the chaining direction. See the Figure: 9.3.2. Roll cutter around corners set to Sharp inserts arc moves around corners in the toolpath.
The radius of the arc moves is equal with the radius of the tool. Infinite look ahead prevents the toolpath from crossing itself (fish tail). Page 36 Mill Level 1 Training Tutorial TUTORIAL #11 MACHINETHETWOSTEPSUSINGOPENCONTOURTOOLPATH 9.4 Set the Lead In/Out From the Tree view list, select Lead in/out and change the parameters as shown. Make sure that you disable the Entry and the Exit options and enable Adjust start/end of contour as shown in Figure: 9.4.1. Figure: 9.4.1 Lead In/Out allows you to select a combination of a Line and an Arc at the beginning and/or end of the contour toolpath for a smooth entry/exit while cutting the part. Adjust start/end of contour moves the starting/ending position in open contours by adding (Extend) or removing (Shorten) the specified length.
Mill Level 1 Training Tutorial Page 37 MACHINE THE TWO STEPS USING OPEN CONTOUR TOOLPATH TUTORIAL #11 9.5 Set the Linking Parameters From the Tree view list, select Linking Parameters and change the parameters as shown Figure: 9.5.1. Figure: 9.5.1 Select the OK button to exit the contour parameters. Page 38 Mill Level 1 Training Tutorial TUTORIAL #11 BACKPLOT THE TOOLPATHS STEP 10: BACKPLOT THE TOOLPATHS Backplotting shows the path the tools take to cut the part. This display lets you spot errors in the program before you machine the part. As you backplot toolpaths, Mastercam displays the current X, Y, and Z coordinates in the lower left corner of the screen. Make sure that the toolpath is selected (signified by the green check mark on the folder icon). Select the Backplot selected operations button.
Make sure that you have the following buttons turned on (they will appear pushed down) to see the tool and the rapid moves. Select the Isometric view from the view toolbar to see the stock. Select the Fit button.
You can adjust the speed of the backplot. You can step through the Backplot by using the Step forward or Step back buttons. Select the Play button in the VCR bar. Mill Level 1 Training Tutorial Page 39 VERIFY THE TOOLPATH TUTORIAL #11 The part should appear as shown in Figure: 10.0.1. Figure: 10.0.1 Select the OK button to exit Backplot.
STEP 11: VERIFY THE TOOLPATH Verify allows you to use a solid model to simulate the machining of a part. The model created by verification represents the surface finish, and shows collisions, if any exist. In the Operations Manager choose the Contour operation. Choose the Verify selected operations icon from the Operations Manager. Set the Verify speed by moving the slider bar in the speed control bar as shown.
Page 40 Mill Level 1 Training Tutorial TUTORIAL #11 VERIFY THE TOOLPATH Select the Play button to start simulation. The part will appear as shown in Figure: 11.0.1. Figure: 11.0.1 Select the OK button to exit Verify. Mill Level 1 Training Tutorial Page 41 ADD MULTI PASSES TUTORIAL #11 STEP 12: ADD MULTI PASSES Multi Passes lets you define multiple cutting passes. The tool approaches the part geometry at the cutting depth in steps instead of cutting right to the part geometry. Toolpath Preview: Select Parameters for the contour toolpath. Page 42 Mill Level 1 Training Tutorial TUTORIAL #11 ADD MULTI PASSES From the Tree view list select Multi Passes and make the necessary changes as shown in Figure: 12.0.1.
Figure: 12.0.1 Once the changes have been made to the parameters select the OK button to exit the 2D Toolpaths- Contour parameters. Select the Regenerate all dirty operations button to recalculate the changes made to the toolpath.
Once the operation has been regenerated Backplot and Verify your toolpath page 38 to review these procedures. NOTE: We made a change to the Contour parameters, this toolpath is now marked as a dirty toolpath/ operation.
A dirty toolpath or operation occurs anytime you make changes to the toolpath parameters. Rough Passes/Finish Passes allows you to enter the number of passes and amount of material you want to remove per pass.
Machine finish passes at: performs the finish pass at the final depth. All depths performs the finish passes at all depths. This option only applies if depth cuts are enabled. Mill Level 1 Training Tutorial Page 43 DRILL 3 HOLES TUTORIAL #11 The part will appear as shown in Figure: 12.0.2. Figure: 12.0.2 STEP 13: DRILL 3 HOLES A drill toolpath is used for cutting holes in material.
Toolpath Preview: Toolpaths Drill. Page 44 Mill Level 1 Training Tutorial TUTORIAL #11 DRILL 3 HOLES The Drill point Selection dialog box will appear prompting you to select the arc center points as shown. Figure: 13.0.1 Select the center of all three arcs on the part. Ensure the Auto Cursor icon appears as shown before selecting the points as shown. Mill Level 1 Training Tutorial Page 45 DRILL 3 HOLES TUTORIAL #11 Once the 3 arcs have been selected choose the OK button to exit the Drill Point Selection dialog box. In the Toolpath Type page, the Drill icon will be selected.
13.1 Select a 1/2' Drill from the library and set the Tool Parameters Select Tool from the Tree view list. Click on the Select library tool button. To be able to see all the tools from the library disable Filter Active. Scroll down and select the 1/2' Drill (#141) as shown in Figure: 13.1.1. Figure: 13.1.1 Select the tool in the Tool Selection page and then select the OK button. Page 46 Mill Level 1 Training Tutorial TUTORIAL #11 DRILL 3 HOLES Make the necessary changes as shown in Figure: 13.1.2.
Figure: 13.1.2. Mill Level 1 Training Tutorial Page 47 DRILL 3 HOLES TUTORIAL #11 Select the Cut Parameters page and change the Cyclce to Peck Drill as shown in Figure: 13.1.3. Figure: 13.1.3 Peck Drill retracts fully out of the drill hole to remove material chips. Often used with chips that are hard to remove.
Page 48 Mill Level 1 Training Tutorial TUTORIAL #11 DRILL 3 HOLES Choose Linking parameters, enable Clearance and set the Depth to -1.0' as shown in Figure: 13.1.4. Figure: 13.1.4. Mill Level 1 Training Tutorial Page 49 DRILL 3 HOLES TUTORIAL #11 Choose the option Tip Comp, enable this option and make the necessary changes as shown in Figure: 13.1.5. Figure: 13.1.5 Select the OK button to generate the toolpath. To Backplot and Verify your toolpath page 38 to review these procedures. To select both operations click on the Select all operations button.
The finished part will appear as shown. Page 50 Mill Level 1 Training Tutorial TUTORIAL #11 POST THE FILE STEP 14: POST THE FILE Posting refers to a process where the toolpaths in Mastercam are converted to a format that can be understood by the machines control, specifically the G-codes. In most cases every machine will require its own post processor; customized to produce code formatted to meet the machines exact requirements. Ensure all operations are selected, if they are not use the button Select all operations in the Operations Manager.
Select the Post selected operations button from the Operations Manager. In the Post processing window make the necessary changes as shown in Figure: 14.0.1. Figure: 14.0.1 Select the OK button to continue. NC File enabled allows you to keep the NC file and to assign the same name as the MCX file.
Edit enabled allows you to automatically launch the default editor. Mill Level 1 Training Tutorial Page 51 SAVE THE UPDATED MCX FILE TUTORIAL #11 Select the OK button to save the NC file. A window with the NC program will appear. Select the red 'X' box at the upper right corner to exit the editor. STEP 15: SAVE THE UPDATED MCX FILE Select the Save icon. Page 52 Mill Level 1 Training Tutorial TUTORIAL #11 SAVE THE UPDATED MCX FILE REVIEW EXERCISE -STUDENT PRACTICE. Mill Level 1 Training Tutorial Page 53 CREATE THE GEOMETRY FOR TUTORIAL #1 EXERCISE TUTORIAL #11 CREATE THE GEOMETRY FOR TUTORIAL #1 EXERCISE Use these commands to create the geometry: Create 1/4 of the geometry.
Create a rectangle. Create Line Parallel. Create Point Position (position using Fast Point). Delete Entities. Xform Mirror. Edit Join Entities. Page 54 Mill Level 1 Training Tutorial TUTORIAL #11 CREATE THE TOOLPATHS FOR TUTORIAL #1 EXERCISE CREATE THE TOOLPATHS FOR TUTORIAL #1 EXERCISE Create the Toolpaths for Tutorial #1 Exercise as per the instructions below.
Set the machine properties including the stock. Remove the material in the center of the part Contour (2D). Use a 7/8' Flat Endmill. Based on your chaining direction ensure the Compensation direction is set correct. No Depth Cuts. Lead In/Out ensure the arc radius is set to zero.
No Break Through, Multi Passes. Set the depth according to the drawing. Drill the holes through the part. Use a 5/16' Drill. Choose the Drill/Counterbore cycle. Depth set according to the drawing.
Enable Tip Comp and input a Breakthrough amount. Mill Level 1 Training Tutorial Page 55 NOTES: TUTORIAL #11 NOTES:. Page 56 Mill Level 1 Training Tutorial TUTORIAL #11 NOTES: TUTORIAL #1 QUIZ What is a Contour Toolpath used for? What does Backplot do? When would you use Multi Passes? When would you use the drill cycle Peck Drill?. Mill Level 1 Training Tutorial Page 57 NOTES: TUTORIAL #11.
Page 58 Mill Level 1 Training Tutorial TUTORIAL #11 NOTES.
Free mastercam x6 mill level 3 training tutorial. mastercam x6 mill level 1 training tutorial pdf Free download. Free mastercam Multi Axis Video Tutorial Training Free MASTERCAM v9 v8 MILL, Read more. Mastercam X6 Mill level 3 Training Tutorial (PDF.
The Mastercam X6 Mill Level 3 Training Tutorial gets a total refresh with 7 new projects and 7. Browse and Read Mastercam X6 Mill Level 3 Training Tutorial Mastercam X6 Mill Level 3 Training Tutorial Interestingly, mastercam x6 mill level 3 training tutorial.
Mill Level 1 mastercam mill 9 free download 2013 Mastercam x6 mill level 2 training. Tutorial pdf mastercam x6 mill level 3 training tutorial becomes. Mastercam X8 - Mill Level 3 Training Tutorial. (provided in the Mill Level 1 Training Tutorial. Book Depository Books With Free Delivery Worldwide:. Mastercam X6 Mill Level 3 Training Tutorial Mastercam x6 mill level 3 training tutorial training, welcome to emastercam register now to participate in the forums. Mill Level 3 Training Tutorials To order more books: Call 1-800-529-5517 or Visit p.
Training Manual Format
Mastercam X6 Mill Level 3 Training Tutorial. Mastercam X6 Training Guide Mill. Prime Photos Unlimited Photo Storage Free With Prime:. Mastercam X6 Mill Level 3 Training Tutorial.
The included Mill Level 3 Video Training CD compliments the book by offering narrated. Click here for a free. Mastercam X8 Mill Level 1 Training Tutorial. Mastercam X8 - Mill Level 3 Training Tutorial X8: Mill: 3: Edu Price Standard Price Gov't.
Toll Free. CNC Manual / CAD/CAM / Mastercam / Mastercam MILL LEVEL 1 Training Tutorial Series X6. Mastercam MILL LEVEL 1 Training Tutorial. Mastercam X6. Level 3 Axis Video Tutorial Training Free MASTERCAM v9 v8 MILL, Mastercam X6 Mill Level 1 Training Tutorial.
Sample Of Training Manual
1 Mastercam X5 vs Mastercam V9. Related Book Mastercam X6 Mill Level 3 Training Tutorial: - Home - All The Weyrs Of Pern Dragonriders Of Pern Series - All The Way Home Way Home Series. Mastercam X6 Mill Level 1 Training Tutorial: The Mastercam X6 Mill Level 1 Training Tutorial features ten concept-filled tutorials, ten challenging practice. The Mastercam X8 Mill Level 3 Training Tutorial contains projects and accompanying practice exercises that span a wide degree of complexity. It is strongly.
These files are intended for those who have purchased the Mastercam X6 Mill level 3 Training Tutorial, available in print form here and eBook form here. download ebooks mastercam x6 mill level 3 training tutorial pdf. VOL 181 SCHWARTZ OF SURGERY 10TH EDITION PDF BOOK WHISPERING HEARTS CASSANDRA CHANDLER.
The Basic 3D Machining module in the Getting Started Series requires Mill Level 3. 1 Open the tutorial part file Basic3DMachining. MASTERCAM X6 MILL LEVEL 3 TRAINING TUTORIAL We happily existing Mastercam X6 Mill Level 3 Training Tutorial created by. Instruction Manual and User Guide for Mastercam. We have 98 Mastercam manuals for free. Mastercam X6 Advanced Multiaxis Training Tutorial.
Mastercam X8 Mill. The Mastercam X7 Mill Level 3 Training Tutorial contains 7 projects and 7 accompanying practice exercises that span a wide degree of complexity. It is. step-by-step approach to learning Mastercam Mill. The Mill Level 3 Training Tutorials also. Manuals for free PDF download. Mastercam X6.
Mastercam x6 mill level 3 training tutorial - john deere 6675 skid steer service manualrelated. How To Download Mastercam X6 Mill Level 3 Training Tutorial For Free?. download ebooks mastercam x6 mill level 3 training tutorial pdf file; it can be your collective file in gadget and other device.
The important is that use this soft. MASTERCAM X6 MILL LEVEL 3 TRAINING TUTORIAL We happily existing Mastercam X6 Mill Level 3 Training Tutorial created by. Oct 05, 2015 Best way to learn mastercam X. Solutions and order Mastercam X6 Mill Level 1 training tutorial to.
Are very few free resources for learning mastercam. Mastercam NC programming. 5-axis milling, multi axis lathe, Mill. Our resellers provide the highest level of service, including product training. Mill level 3.
The Mastercam X6 Mill Level 3 Training Tutorial features seven projects and seven accompanying practice. Toll Free: 1.888.883. Browse and Read Mastercam X6 Mill Level 3 Training Tutorial Mastercam X6 Mill Level 3 Training Tutorial Interestingly, mastercam x6 mill level 3 training tutorial. Mastercam X6 Mill Tutorial Pdf Published by: In-House Solutions Inc.ISBN: 978-1-77146-226-6Click here for a free sample PDF! The Mastercam X6 Mill Level 3 Training. Mastercam® Version 9 Mill/Design Tutorial (Metric. Get Top Trending Free Books in Your.
Mastercam Handbook Volume 2 for Mastercam X6. Hosted by p. Learn Mastercam products quickly with downloadable focused tutorials.
Comments are closed.